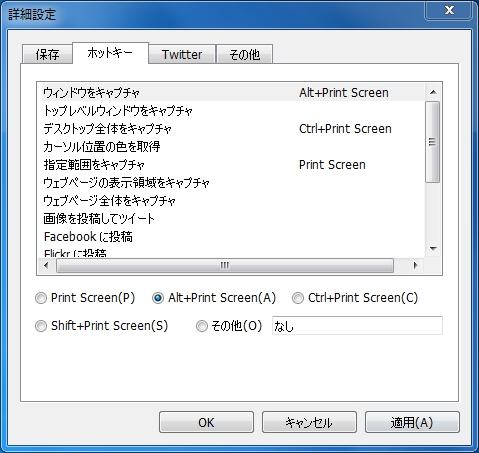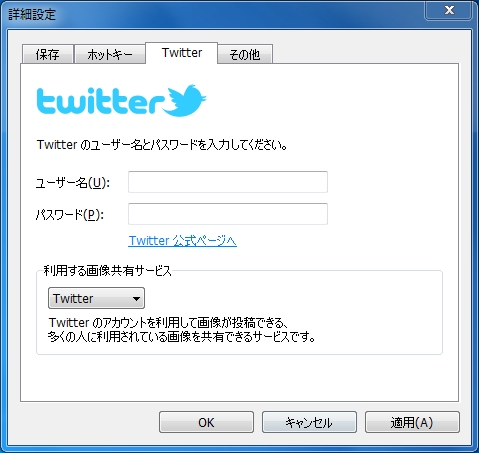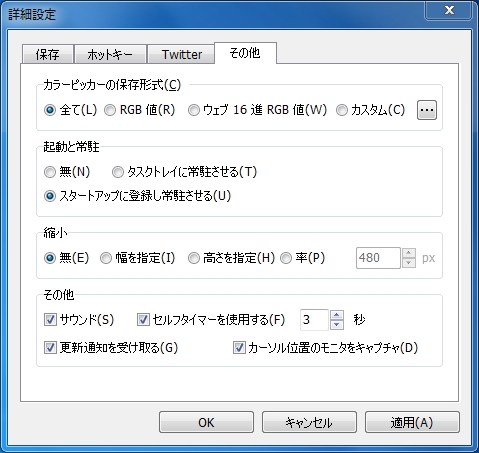特定のウィンドウを素早くキャプチャするならSnapCrabがおすすめです。特にWindows 7、VistaのAero Glassがきれいにキャプチャできます。ほかにも便利な機能や、Webページキャプチャ用プラグインなどもあり、使いやすかったので紹介します。
※他のツールも組み合わせて効率よくいろいろなキャプチャを取る記事をまとめました。(2018/02/01)
| ソフトウェアカテゴリ | スクリーンキャプチャ |
|---|---|
| ホームページ(ダウンロード) | https://www.fenrir-inc.com/jp/snapcrab/ |
| ライセンス | プロプライエタリ(無償) |
| プラットフォーム | Windows |
| 言語 | 複数言語対応 |
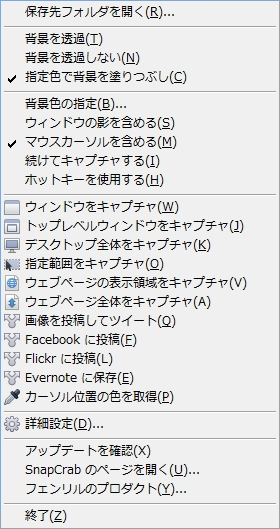
起動するとタスクバーの通知領域(デスクトップの右下)にアイコンが表示され、クリックすると上のようなメニューが現れます。キャプチャの方法は、「ウィンドウ」、「トップレベルウィンドウ」、「デスクトップ全体」、「指定範囲」から選べます。「ウェブページ」のキャプチャは、同じ開発元のSleipnirというブラウザを使用するか、IE用のプラグインSnapCrab for IEを使用して撮ることができます。
他のスクリーンキャプチャでは、ウィンドウの枠が途中で切れて端まできれいにキャプチャできないことがありますが、SnapGrabは端まで撮れるだけでなく、WindowsのAero Grassの透過部分をPNGで半透明に出力したり、透過部分の背景色をあらかじめ決めたり、影も含めることができたりします。
また、範囲指定は2点のクリックですぐに範囲が決まるのではなく、クリック&ドラッグしてできた灰色の四角形を微調整してからキャプチャができることや、ファイル名に連番が使えることも便利です。高画質なスクリーンショットを効率よくキャプチャするのにおすすめなツールです。
(Facebookやtwitter、Evernote、Flickerとの連携機能、カラーピッカーもついています。)
以下は設定画面です

「ファイル名」の最後の”vv”のところが連番になります。