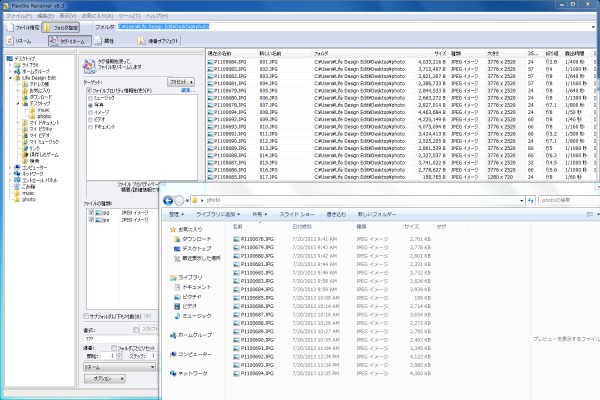
大量のファイルやフォルダの名前をリネームするにはFlexible Renamerがおすすめです。リネームに関するやりたいことはすべてできるのではないかと思うほど高機能です。いくつか例を交えて、使い方をご紹介します。
| ソフトウェアカテゴリ | リネーム |
|---|---|
| ホームページ(ダウンロード) | //hp.vector.co.jp/authors/VA014830/FlexRena/ |
| ライセンス | フリーソフト |
| プラットフォーム | Windows |
| 言語 | 多言語 |
| 最終更新 | 2011/03/06 v8.4 |
基本的な使い方
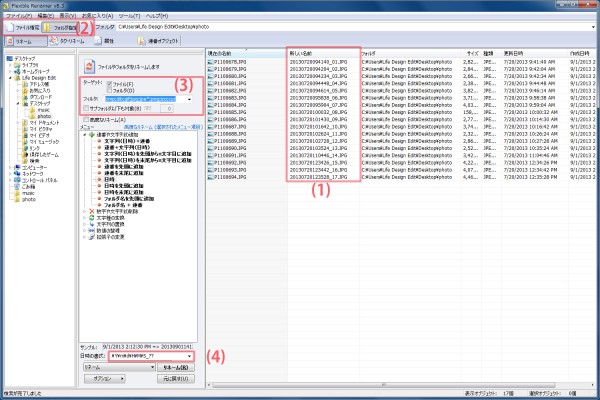
リネーム対象のファイル(フォルダ)の一覧では、リネーム後のプレビュー(1)ができます。リネームコピー(元のファイルは残す)や、リネームした後、元に戻すこともできます。
リネーム対象の選択方法
メニュ―バーの下にツールバーがあり、ファイル指定とフォルダ指定のどちらかを選ぶようになっています。(2)
| ファイル指定 |
リネームしたいファイルやフォルダをドラッグ&ドロップします。 |
|---|---|
| フォルダ指定 | ウィンドウの左のフォルダツリーやパス入力からフォルダを指定すると、そのフォルダ以下のファイルやフォルダがリネーム操作対象となります。「ターゲット」でファイルのみ、フォルダのみを指定したり、「フィルタ」から特定の拡張子だけを指定したり、サブフォルダも含めるかを指定したりできます。(3) |
基本的なルール
リネームのプリセットメニューがいくつか用意されています。「日時」を選択すると、下側に、日時の書式のオプションがあり、ドロップダウンメニューから選ぶことができますます。ここは手入力もできます。試しに、末尾に「_??」と入力してみてください。(4)
連番が追加されたと思います。「?」は連番を指定するというルールだということが分かります。
今度は、「文字列(日時)+連番」を選択すると下側に、「開始番号」、「桁数」、「追加文字列」を指定できるようになっていると思います。追加文字列に「\Y」と入力すると4桁の西暦が頭に追加されたと思います。「\Y」は4桁の西暦を指定するルールだということが分かります。
使うことのできるオプションのリストが、「?」、「\Y]などの文字列の表現と意味の対比表として、ヘルプに記載されているので参照してください。
他にも文字列の置換、文字種類の変換、拡張子の変更、数字の桁合わせなどを、プリセットメニューを使ってできます。
応用編
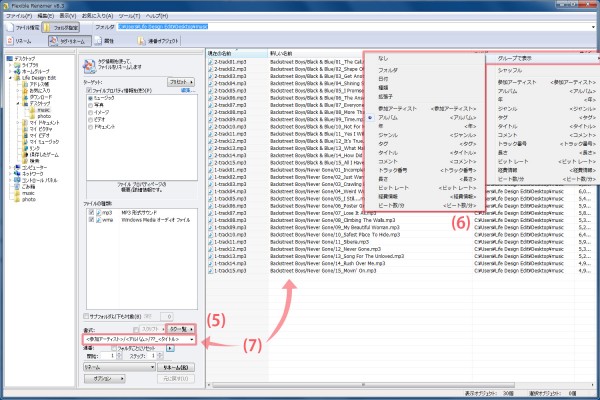
タグを使いこなす
作成日時などのファイル情報だけでなく、もっと多くの情報を使うためには「タグ・リネーム」が便利です。例えば、アルバムCDを読み込んでタグを設定したmp3ファイルであれば、「タイトル」、や「トラック番号」などの情報を使うことができます。
「タグ一覧」(5)をクリックすると使用することのできる情報を選ぶことができます。
連番を使いこなす
連番で並べ替えるとき、何を基準に並べ替えるかを指定できます。例えば、一緒に旅行に行った友達と写真を共有したいと思った時に、まとめて時系列で並び替えたいというときには、「タグ・リネーム」から表示されているファイル一覧の一番上の見出し部分を右クリックして、「撮影日時」を表示させて、「撮影日時」をクリックすれば、撮影日時順で並び替えられます)
単純にフォルダ内のファイルすべてを通し番号で並び替えるのではなくて、ファイルの種類ごとに連番をつけたいときは、「グループ」を使います。ファイル一覧の見出しで右クリックし、「グループ表示」からまとめたい種類の項目を選択すれば、種類ごとに連番がリセットされます。(6)
フォルダの振り分けもできる
ファイルプロパティや、タグが同一なものを、フォルダごとに振り分けることもできます。スラッシュを使って、任意の階層に振り分けます。
画像の例は、複数のmp3ファイルに対して、<参加アーティスト>/<アルバム>/??_<タイトル>とした例です。タグの内容によって、フォルダを振り分けています。また、元の名前の並びで連番をつけていますが、アルバムでグループ化することによって、アルバムごとに連番をつけることができています。(7)
紹介した操作を組み合わせたり、何度かに分けて操作するとうまくいくと思います。さらに、正規表現を使ったり、スクリプトを自分で追加したりできるので、リネームに関してやりたいことはまずできると思うので、いろいろ試してみてください





