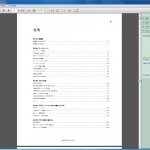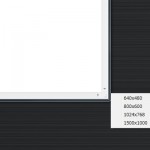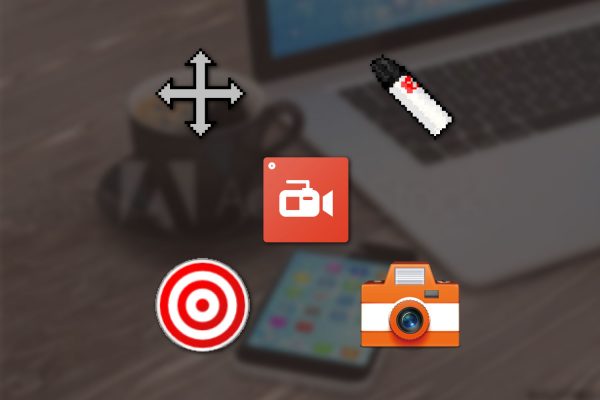
パソコンで作業をしているデスクトップの状態を画像に残す、つまりスクリーンショットを取ることは仕事でよくあると思います。この記事では様々なケースでキャプチャを取るときのツールやハウツーについてまとめました。大体網羅していると思うので活用してもらえたらうれしいです。
パソコンでの静止画編
一番仕事だと多いのが、作業中の画面をキャプチャして誰かに送ったり、マニュアルを作ったりすることだと思います。そんな時に使えるアプリと、僕がやっている時短な編集方法も教えます。
PCでの静止画キャプチャアプリ
パソコンでスクリーンショットを取るときのアプリです。
Snapcrab

僕も一番使っているのですが、デスクトップ全体、ウィンドウ毎、指定範囲などを保存、クリップボードにコピーができ、インターフェースも使いやすいです。
Greenshot
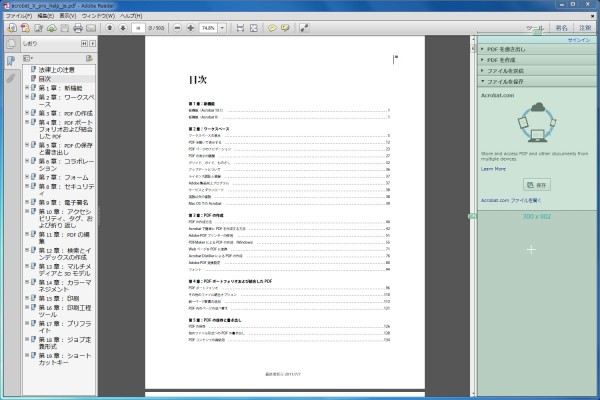
こちらも使いやすいです、ソフトのウィンドウの一部を自動で認識してくれる機能もユニークです。※上の画像でグリーンになっているところだけのキャプチャが取れる
ウェブページのキャプチャアプリ
ウェブページのキャプチャを取るときの方法です。ブラウザのプラグインなどのアプリを紹介します。
FireShot
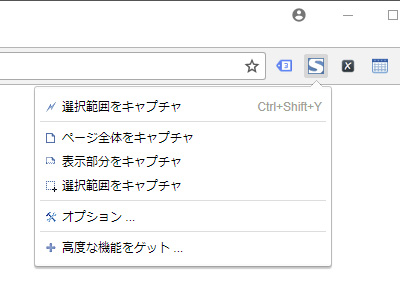
Chromeの場合、Fireshotという拡張機能を入れることで、ブラウザで見えている範囲とや、選択範囲、ウェブページ全体のキャプチャを取ることができます。
Capture full web page screenshots in your browser instantly
Firefoxの基本機能
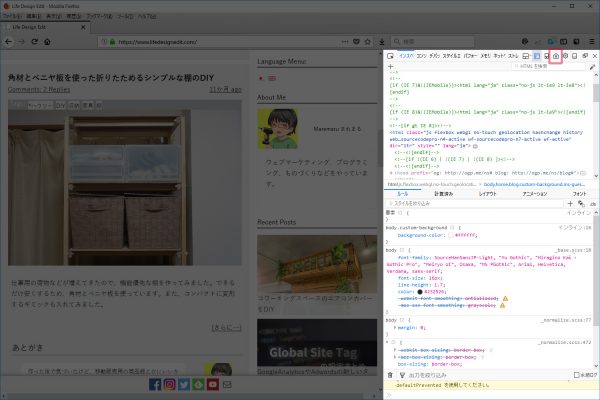
Firefoxの開発者ツールにはウェブページ全体のキャプチャを取れる機能がついています。F12を押して、開発者ツールを表示させて、カメラのアイコンボタンを押せばページ全体のキャプチャを取ることができます。
効率よくキャプチャサイズを決めて、キャプチャに注釈を加える方法
マニュアルを作成するときなどにキャプチャを取るときは、ウィンドウのサイズを一定にしておいて、画像のサイズを固定したいです。そんな時に使えるのが「Sizer」。特定のアプリのウィンドウのサイズを指定サイズに一瞬で変更できます。使い方は以下の記事をご参照ください。
またスクリーンショットに対して、矢印やコメントを加えたい時って結構あると思います。通常キャプチャした画像をいったん保存し、後から画像編集ソフトで追加すると思います。
例えば僕は以前はこのようにしていました。
- Snapcrabで画面をキャプチャ
- Photoshopで加工
これをツールを使うことで以下のようにできます。
- ツールで注釈をデスクトップに直接書き込み
- Snapcrabで画面をキャプチャ
デスクトップマーカー
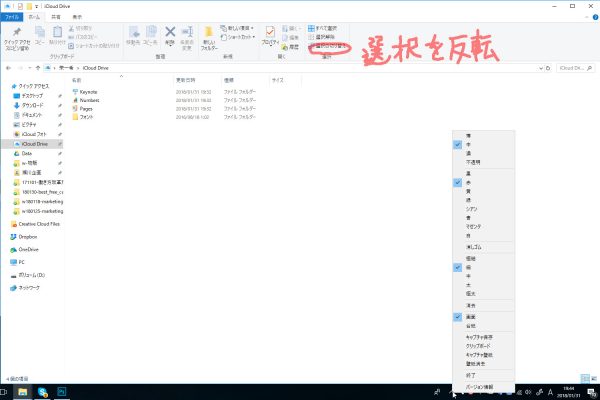
デスクトップに直接線をかけるソフトです。起動したら上の画像のようにCtrl+Shift+マウス左ドラッグで線を描くことができます。システムアイコンからメニューを開いて線の色や太さを変えることもできます。
デスクトップマーカーの詳細情報 : Vector ソフトを探す!
Target
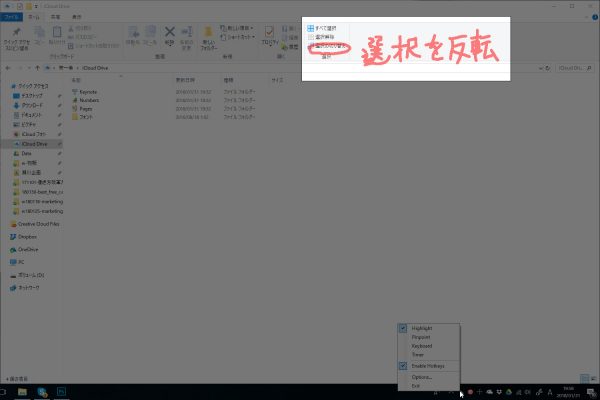
このツールは後に出てくる動画キャプチャの時にも紹介しますが、デスクトップにハイライトを入れることができる機能がついています。選択範囲を長方形で選ぶとそれ以外を暗くすることができます。
Nullmass Target 1.0.6 Free Download
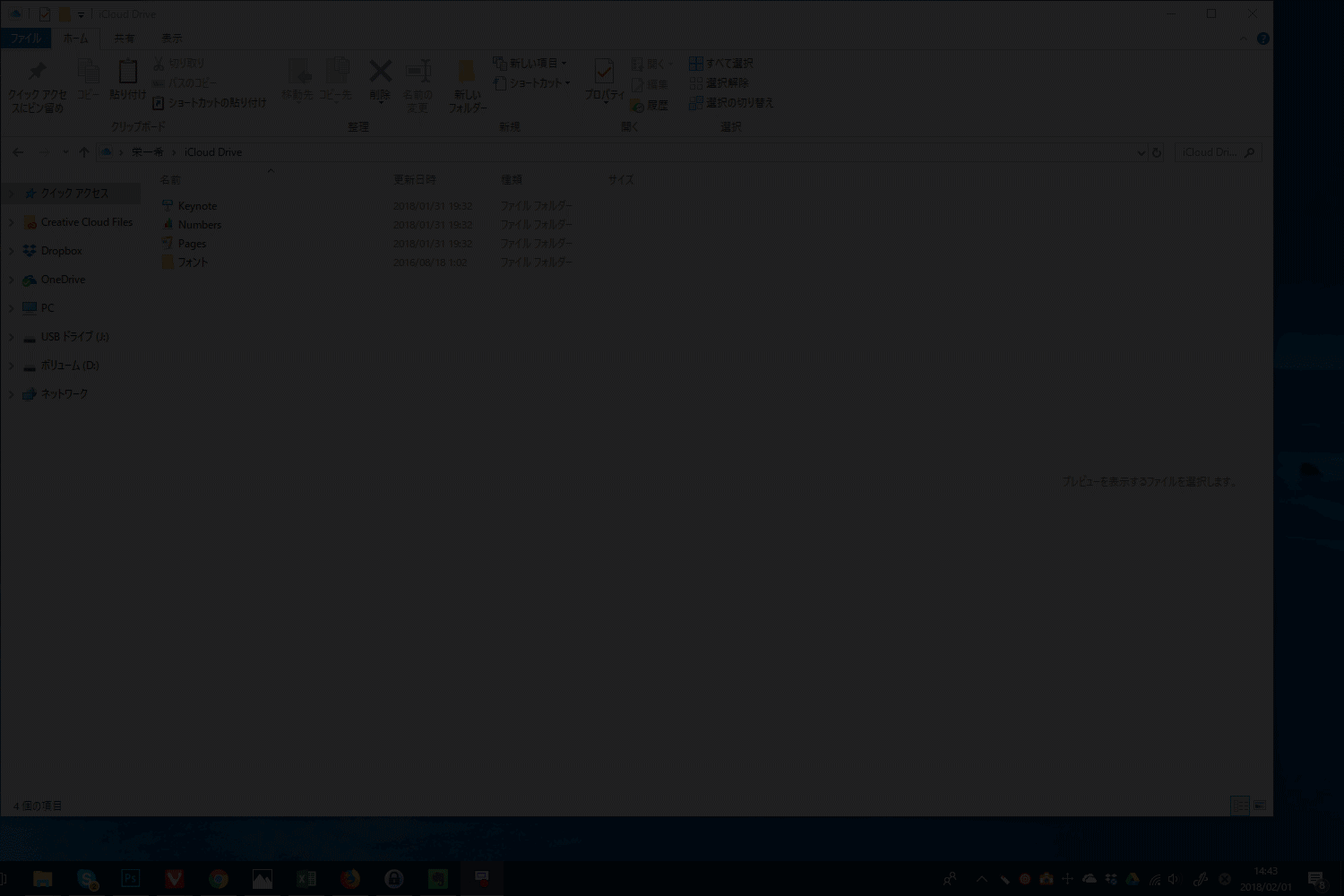 ↑↑↑マウスオーバー&スクロール(スマホは長押し)orクリック↑↑↑
↑↑↑マウスオーバー&スクロール(スマホは長押し)orクリック↑↑↑
使い方を動画でまとめてみました。まず、Sizerでウィンドウサイズを指定→デスクトップマーカーで線を書き込み→Targetでハイライトを入れて→Snapcrabで指定したウィンドウのキャプチャを撮影、といった流れであっという間に注釈付きのスクリーンショットが撮れます。
パソコンでの動画編
続いてフリーのツールで動画のキャプチャを取るおすすめの方法です。
動画の基本知識
動画キャプチャのツールを選ぶ際に、いくつか知っておいたほうが良い動画の基本知識を書いておきます。
FPS(Frame Per Second)
動画というのは、たくさんの静止画のコマ送りでできています。そして、1秒間に何コマあるのかというのがFPSです。30FPSであれば1秒間に30枚の静止画が流れるわけで、大きいほどスムーズな動画となります。ゲームなどは動きが多いのでスムーズな動画をキャプチャしようと思うと、高いFPSを設定できる必要があります。
ただFPSが大きくなると、当然動画のファイルサイズが大きくなります。また、キャプチャを取るときにマシン負荷が大きくなり、パソコンのスペックによって、撮れるFPSの限界が決まってきます。大きければよいというものではないので、用途に合わせて考える必要があります。
コーデック方式
動画は容量を少なくするため、圧縮技術が使用されています。動画の圧縮の方式のことをコーデック方式といいます。いくつか種類があり圧縮の方法が異なります。環境によって再生できないコーデック方式などもあるので、どの方式にするかを考えておく必要があります。
パソコンでの動画キャプチャアプリ
AGデスクトップレコーダー
FPSの指定とコーデック方式でスタンダードなH264が使用でき、シンプルに必要な機能を備えています。
AmuseGraphics Home Page
ZOOM
オンライン会議ツール(サービス)なのですが、会議中にデスクトップを録画する機能が付いているので、それを使用することで動画キャプチャができます。細かな設定を気にせず気軽に撮りたいときにオススメです。※FPSは、25FPSで固定となります。
Zoomミーティング – Zoom
マウスのクリックにアニメーションを加えるツール
動画でアプリの操作説明などをしている時に、マウスをクリックしたことがアニメーションでわかるようにしたいということがあります。有料動画キャプチャツールにはそういった機能が付いていることが多いですが、単体でマウスのクリックをアニメーションするフリーのアプリがあります。前述のTargetにはその機能がついています。
スマホでのキャプチャ編

スマホでもスクリーンショットを取る機会は増えてきています。静止画はOSや端末の機能で簡単に取れますが、動画の場合はアプリが必要の場合が多いです。
スマホでの静止画編
iPhone
iPhone 8以前は電源ボタン+ホームボタンで、iPhone Xでは右側にあるサイドボタンを長押しした状態で、音量を上げるボタンを押し離すことでスクリーンキャプチャが取れます。
Android
Androidでは、基本的に電源ボタンと音量ダウンボタンを同時に長押しになります。一部の端末では、電源ボタン長押しなど操作が異なるので、メーカーのマニュアルを参照する必要があります。
スマホでの動画編
iPhone
iPhoneの場合iOS以降、基本機能で録画ができます。
iPhoneで画面録画(スクショ動画を撮影)する方法まとめ──iOS 11の新機能(音声設定含む)、PCやアプリによる収録方法も紹介 | アプリオ
Android
Androidの場合、機種によって基本機能として録画ができるようになっているものもありますが、対応していない場合アプリが必要です。