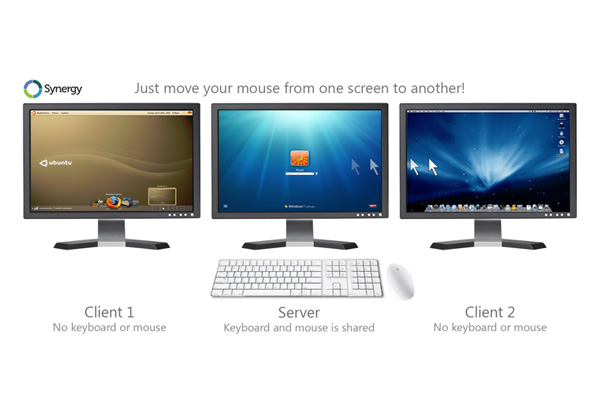
パソコンを2台以上持っている方ならマウスやキーボードをどちらのパソコンでも使いたいことってありますよね。CPU切替器を使えば可能ですが、Synergyはソフトウェアだけで簡単にマウス&キーボードの共有を実現してくれます。
| ソフトウェアカテゴリ | デスクトップツール |
|---|---|
| ホームページ(ダウンロード) | Download ObjectDock 2.0 – FileHippo.com |
| ライセンス | フリーソフト |
| プラットフォーム | Windows |
| Mac | |
| Linux(Redhat, Ubuntu, Debian,Fedora) | |
| 言語 | 日本語、英語、その他 |
基本的な使い方
まず、マウスとキーボードを共有したいすべてのパソコンにSynergyをインストールします。
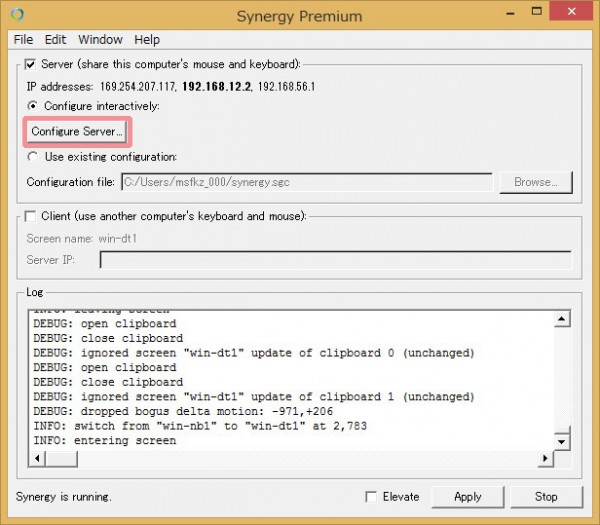
実際にマウスとキーボードをつないでいるパソコンでSynergyを立ち上げ Server にチェックを入れ Configure Server をクリックします。このパソコンが「サーバー側」になります。
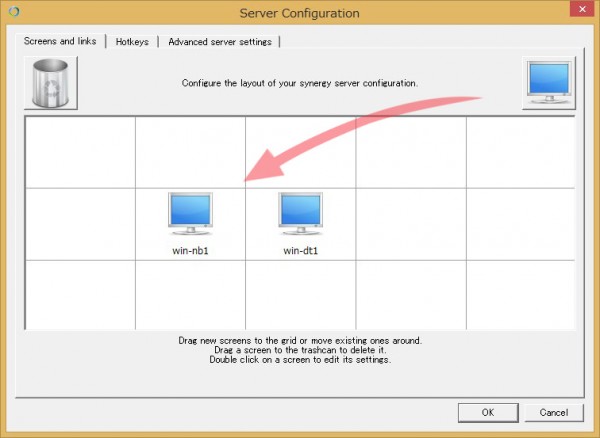
右上のディスプレイのアイコンを追加したい物理的な位置にドラッグ&ドロップします。
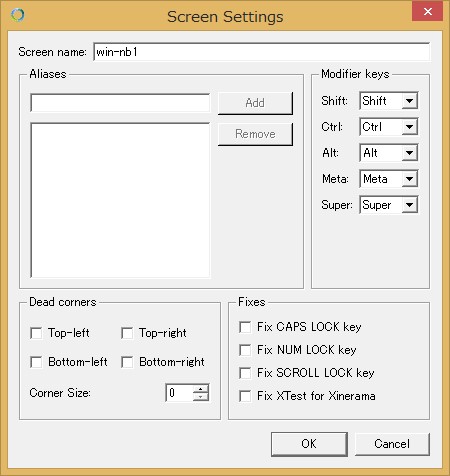
ダブルクリックして、Screen Name のところに、任意の名前を付けて入力しておきます。
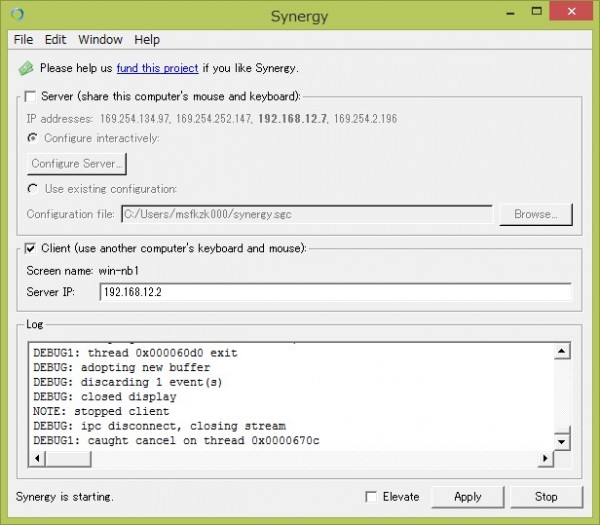
マウスとキーボードを共有したいパソコンのSynergyを立ち上げ Client にチェックを入れ、Server IP にサーバー側のSynergyに表示されているIPアドレス(太字のところ)を入力します。
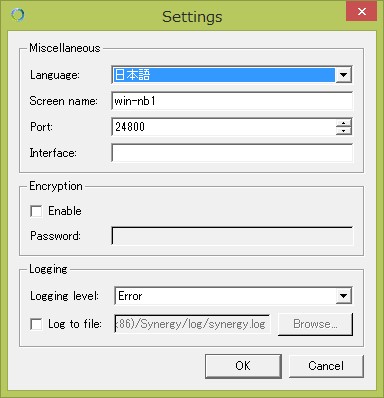
Edit>Settings から設定画面を開き、Screen Name のところに先ほどつけた任意の名前を入力します。
どちらも設定できたら、右下の Start ボタンを押して共有を開始します。
注意点
一般的な家庭用ネットワークであれば、パソコンのIPアドレスは時々変わります。共有ができなくなったときは、サーバー側のIPを確認して、クライアントと変わってしまっていないかチェックしてください。
共有がうまくいかないときは、クライアントのFile>QuitでSynergyを終了し、起動しなおしてみてください。また、64bitバージョンに不具合があるという情報もあるので、32bitバージョンが無難かもしれません。





